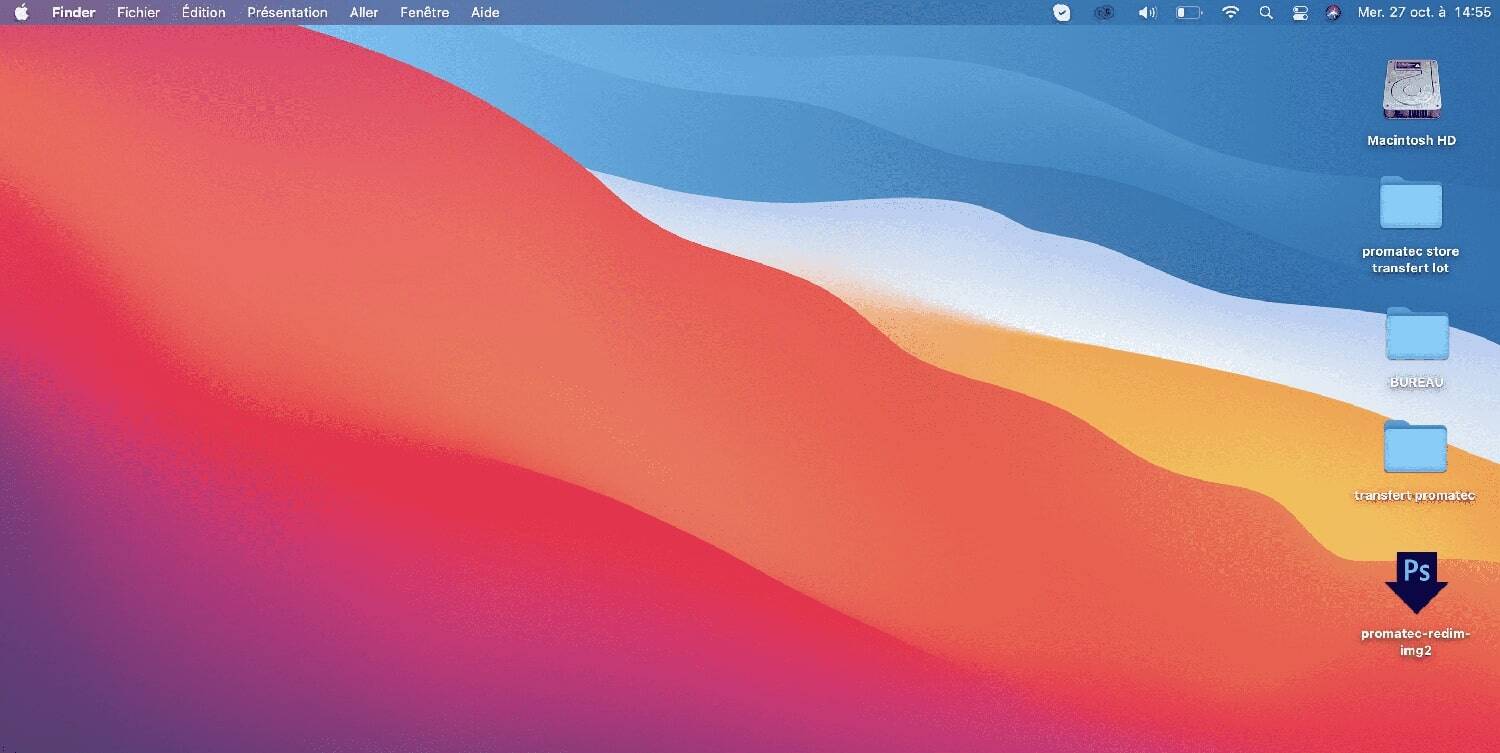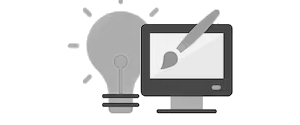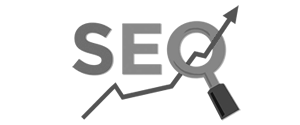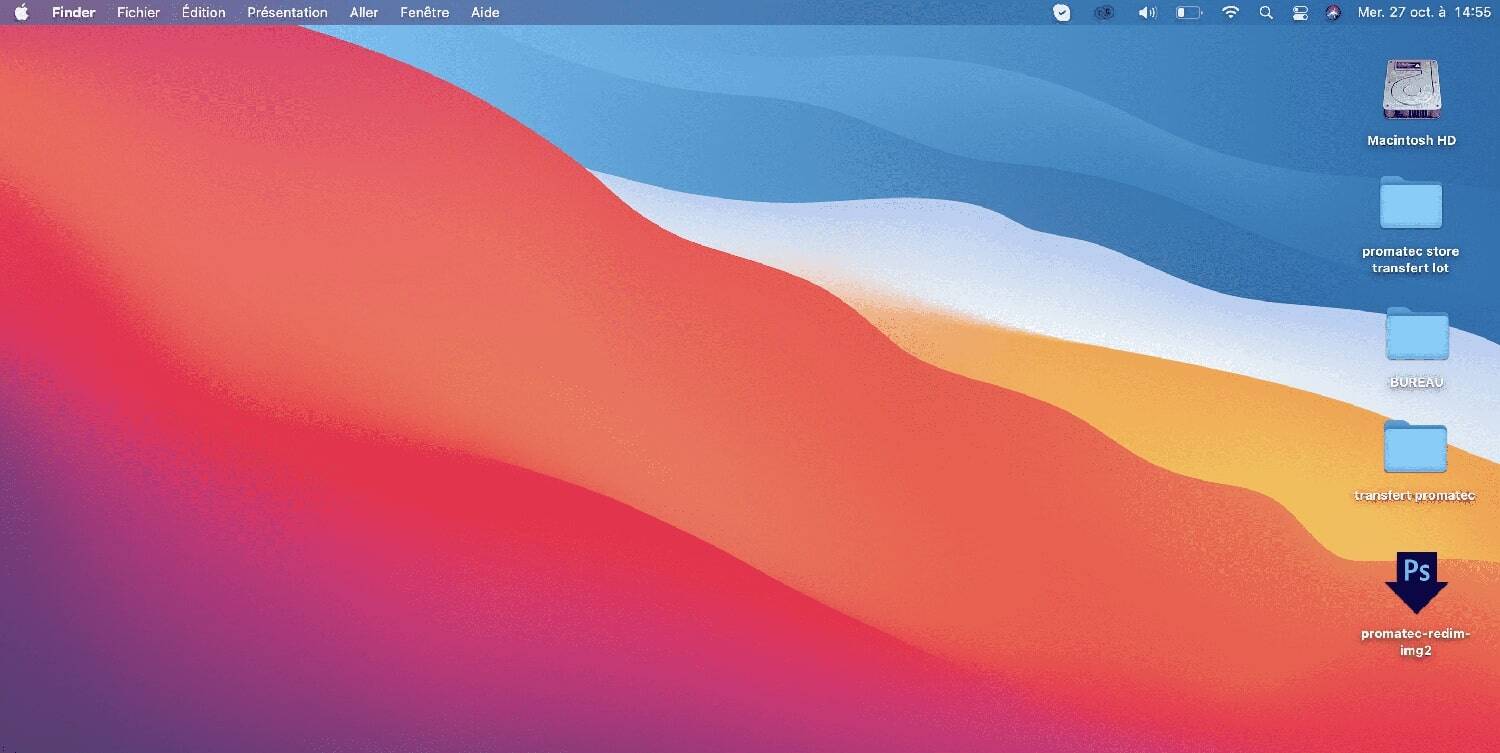
Comment appliquer un script à un lot d’images ?
Nous vous proposons maintenant de vous montrer comment appliquer un script à une série de photos. Pour ce qui est du redimensionnement, vérifiez que vous avez bien regroupé toutes les photos que vous souhaitez éditer. Puis, sur Photoshop, rendez-vous dans le menu « Fichier > Automatisation > Traitement par lots » : une nouvelle fenêtre de dialogue s’ouvre alors.
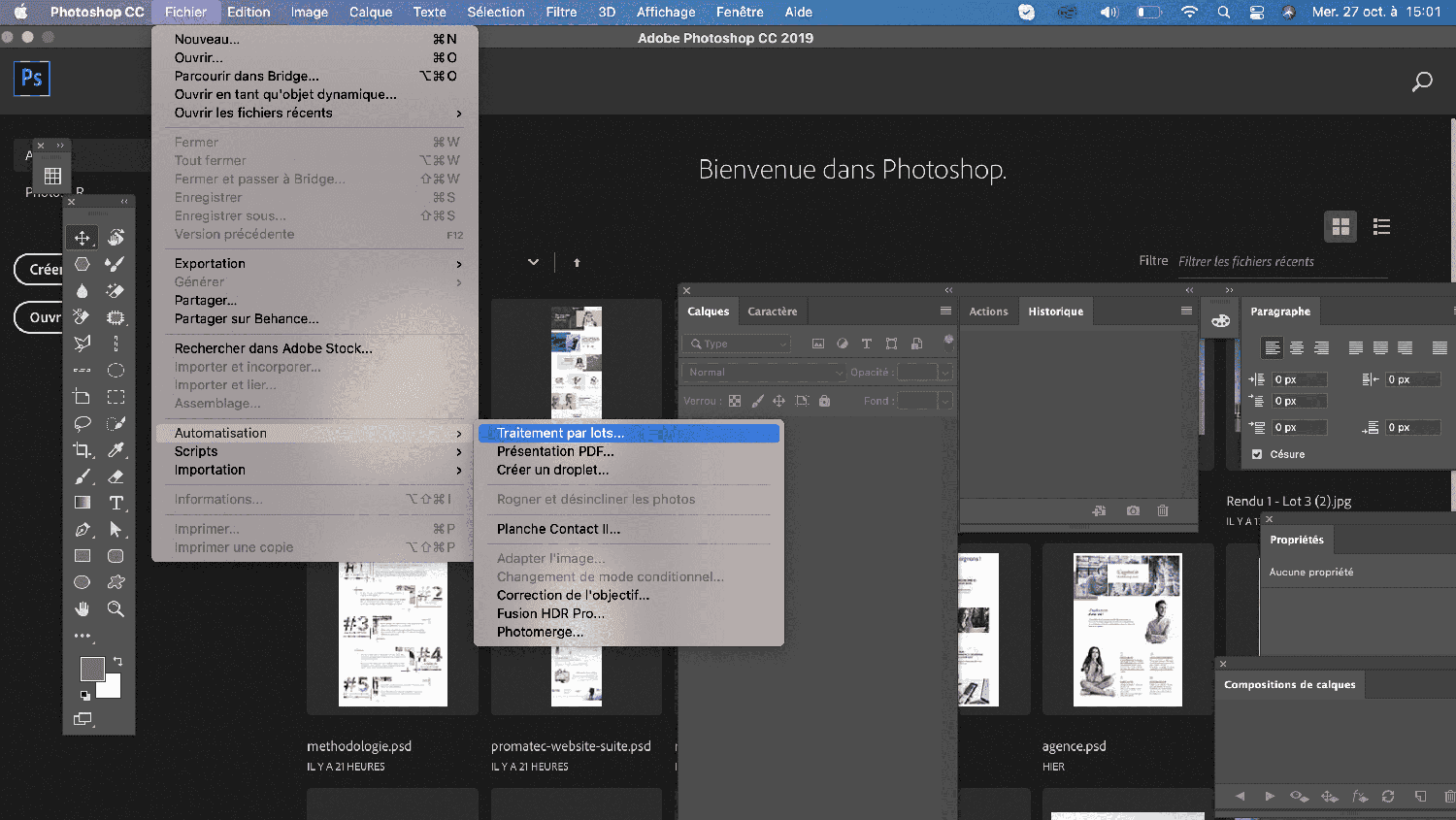
A l’intérieur de cette fenêtre, allez dans le menu déroulant pour sélectionner la collection où se trouve le script concerné. Vous devez alors dans un premier temps repérer le répertoire comprenant l’ensemble des scripts.
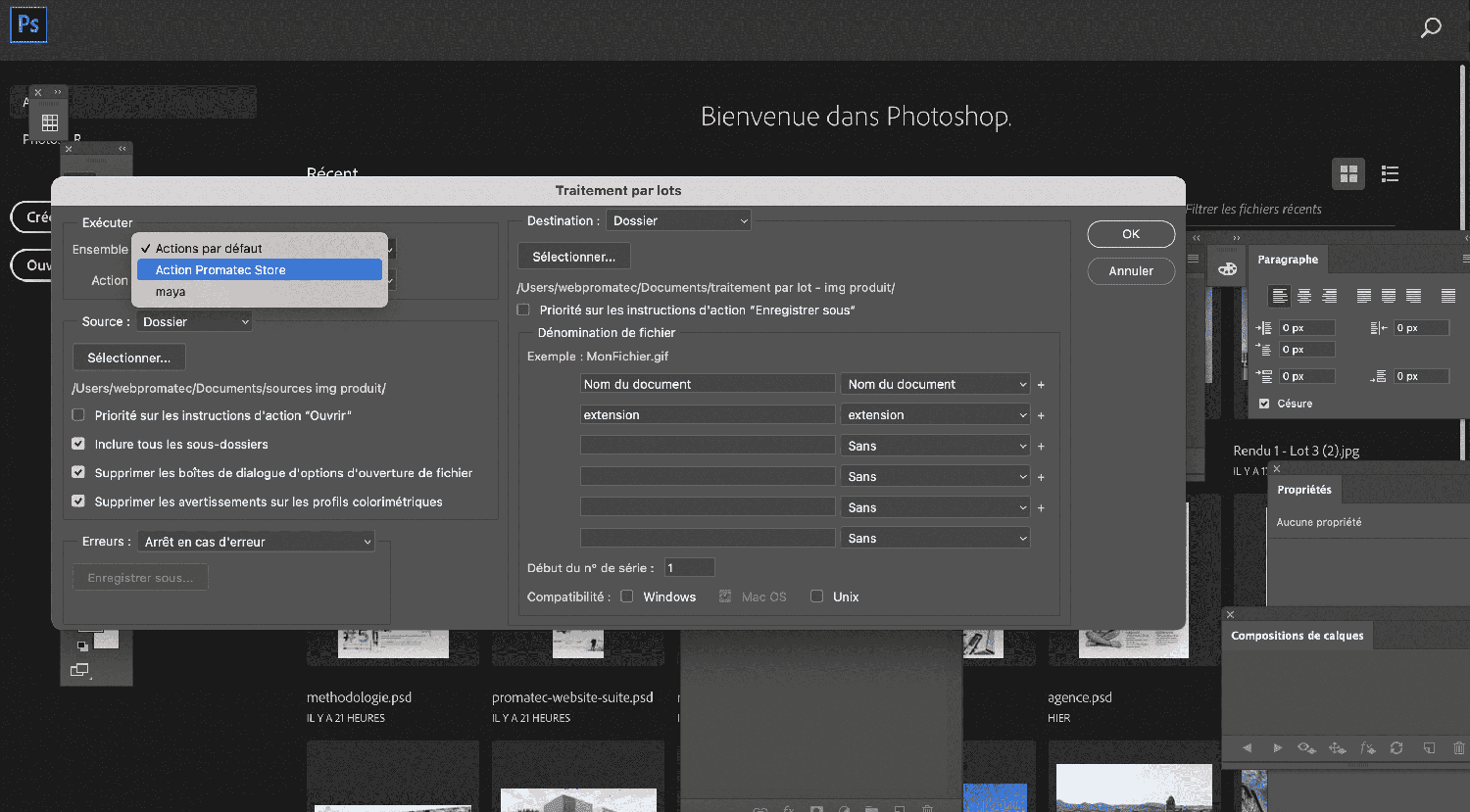
Puis dans un second temps récupérer le script correspondant dans le champ action.
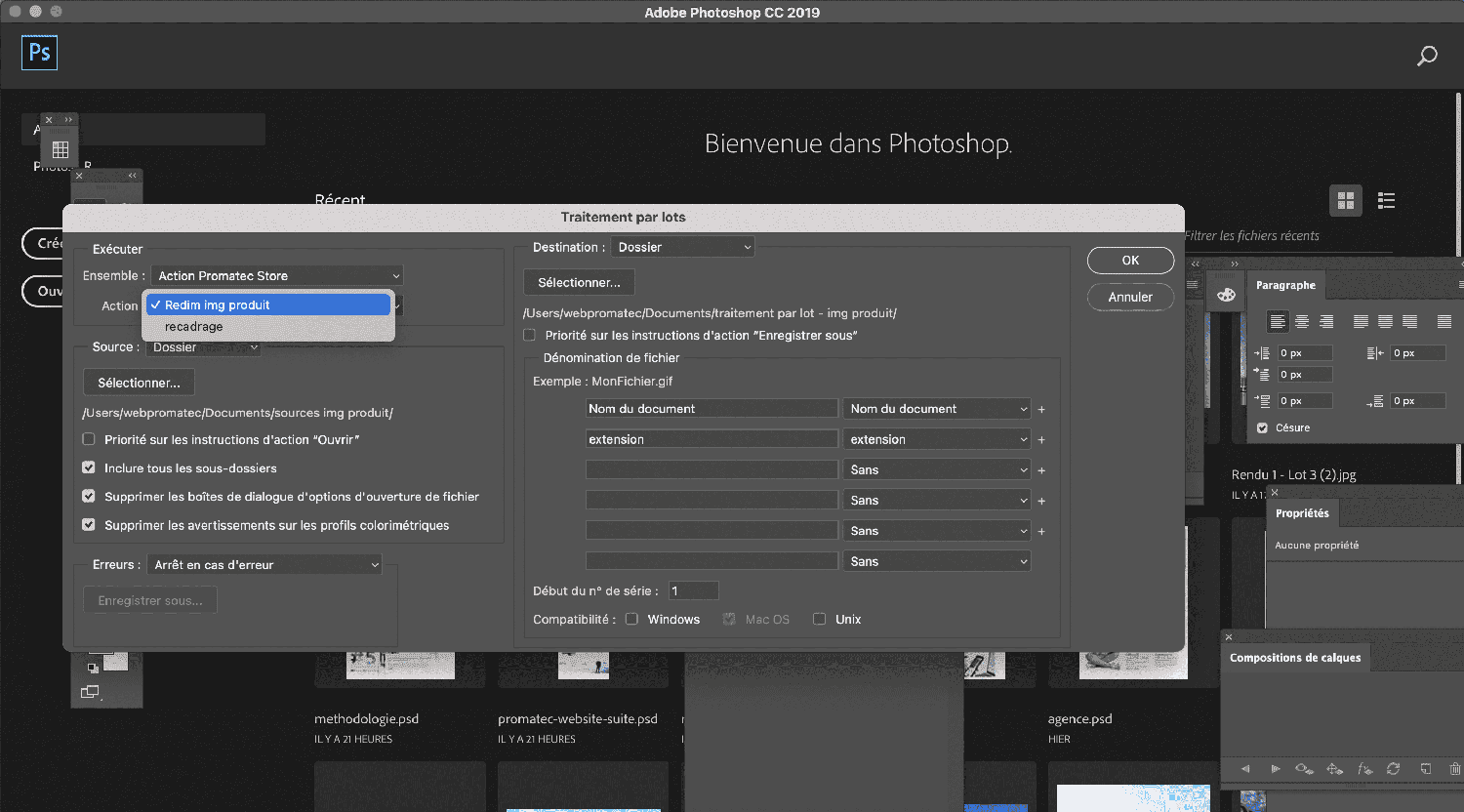
Ensuite entrer l’emplacement du dossier où se trouvent les photos traitées dans le champ source à l’aide du bouton sélectionné.
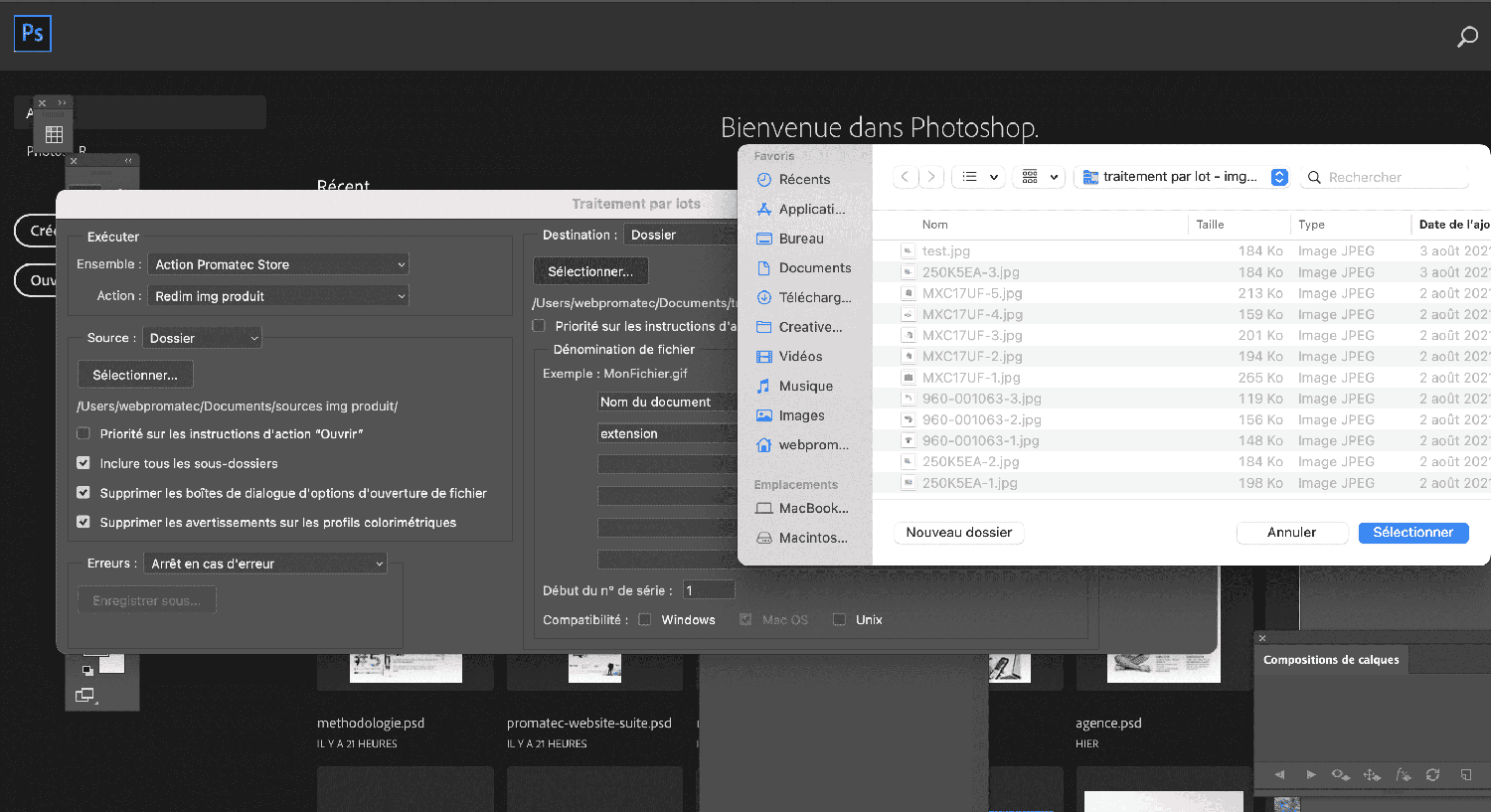
Une fois que vous aillez rentré toutes les informations précédentes, cliquez sur « OK ». Photoshop va alors ouvrir une par une toutes les photos du dossier « Source » et va appliquer les actions contenues dans le script. Une fois l’opération terminée, toutes les photos seront redimensionnées dans le dossier précédemment rempli.
Qu’est-ce que le droplet ?
Le Droplet est un petit programme qui peut être exécuté directement depuis le bureau. Il utilise des fonctionnalités de Photoshop, telles que l’exécution de scripts (voir l’article précédent sur la création de scripts). Tout simplement, glissez et déposez la photo sur l’icône du Droplet pour effectuer la tâche.
Créer un droplet à partir d’un script
Le Droplet associent un script à une ou plusieurs images à un dossier d’images entier. Pour ce faire, choisissez « Fichier »> « Automatisation »> « Créer un droplet ».
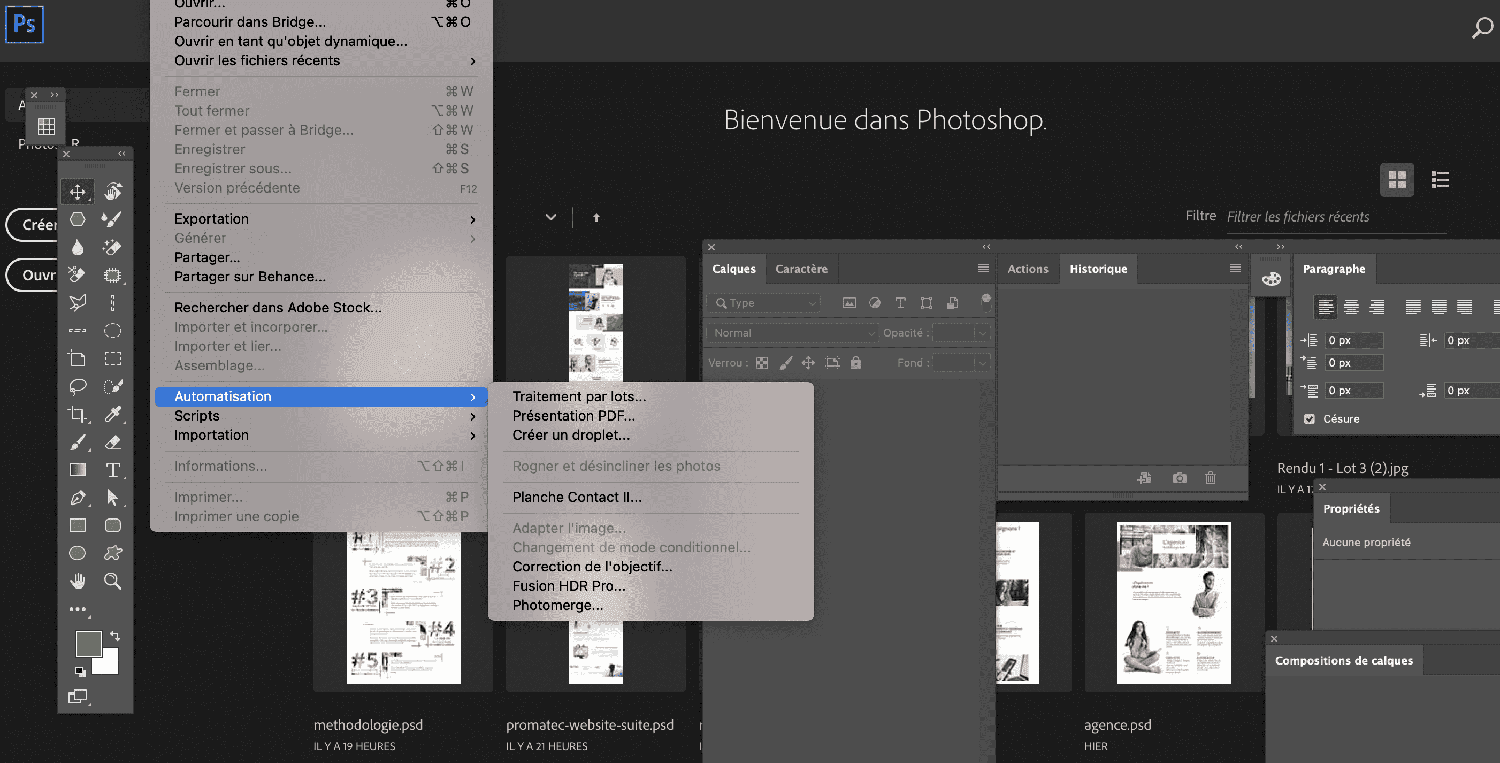
Une boîte de dialogue s’ouvre alors. Précisez d’abord le nom et l’emplacement du Droplet. Puis, sélectionnez, dans la zone d’exécution, le script à utiliser (il faut donc que vous créiez un script au préalable).
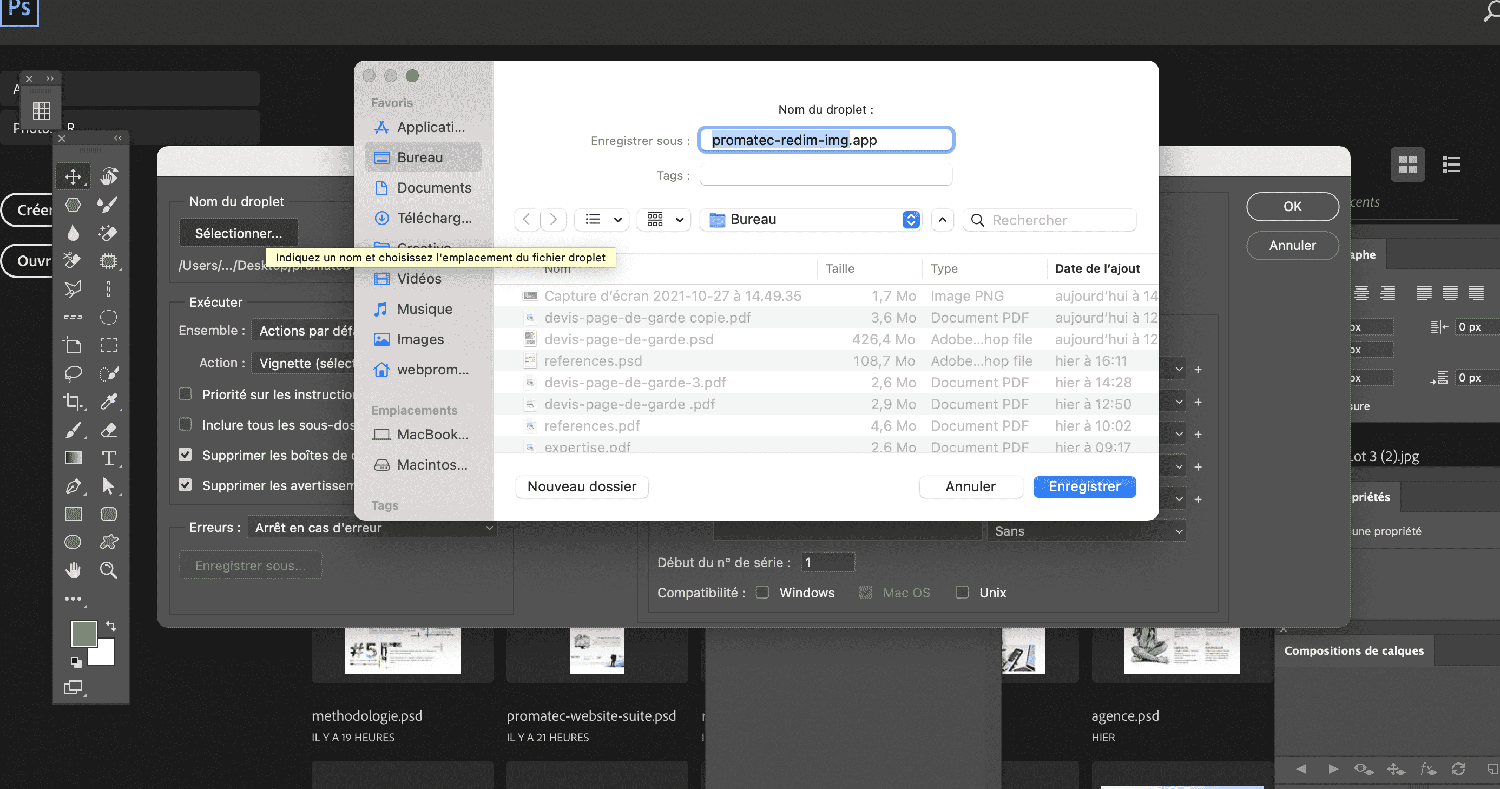
Comme pour le traitement par lot, récupérez le script correspondant dans le champ action.
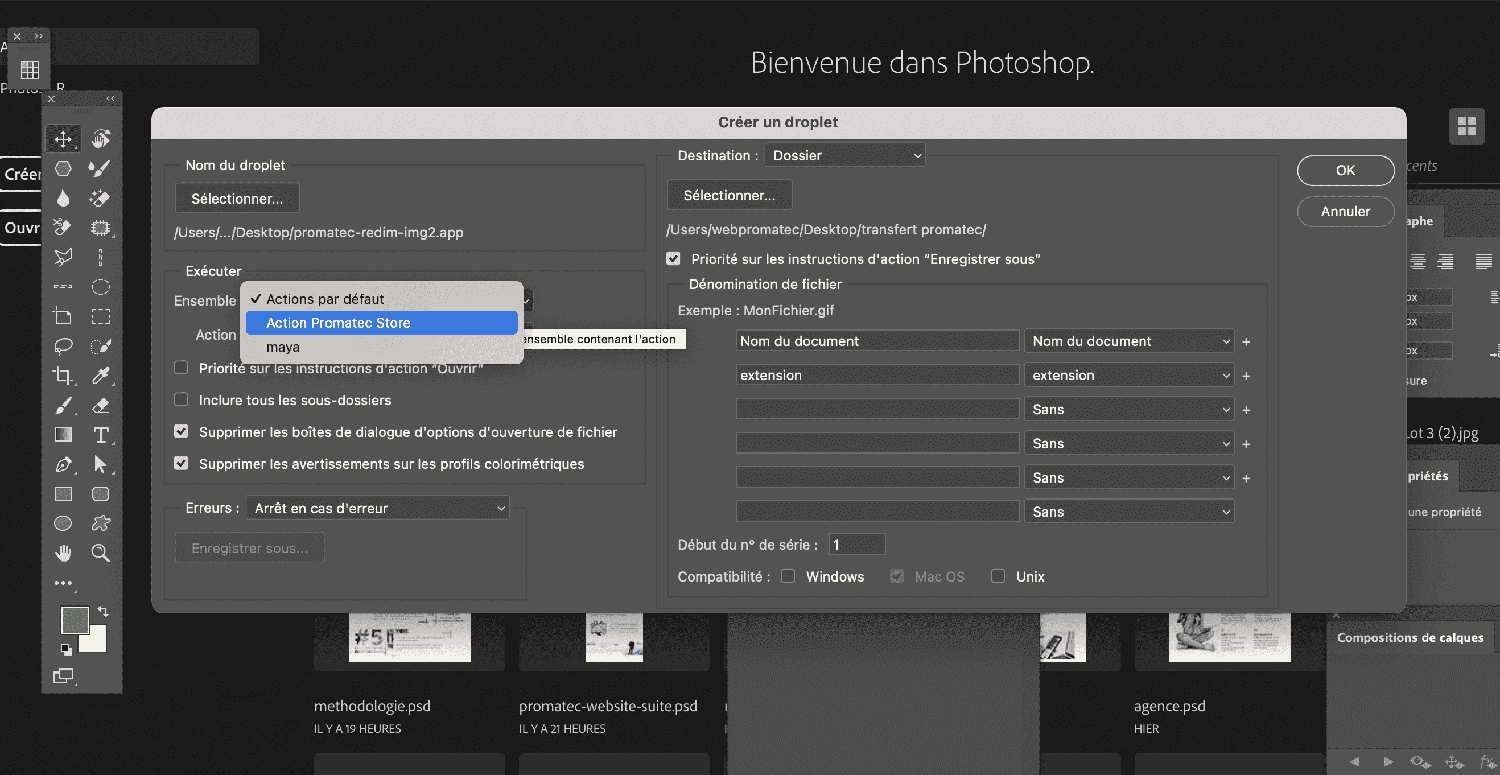
Vous pouvez cochez ou décochez les options suivantes :
Ouvrir l’icône du Droplet avant la commande de script -> la commande d’ouverture contenue dans le script sera appliquée ;
Inclure tous les sous-dossiers ;
Supprimer la boîte de dialogue des options de fichier ouvert et supprimer l’avertissement du profil de couleur -> ces deux options vous garantiront que le script ne sera pas interrompu par l’alerte ;
Vous pouvez sélectionner ensuite le dossier cible dans la liste de la zone correspondante ou choisir d’enregistrer et de fermer le fichier traité. Si vous choisissez cette option, vos fichiers sources seront écrasés.
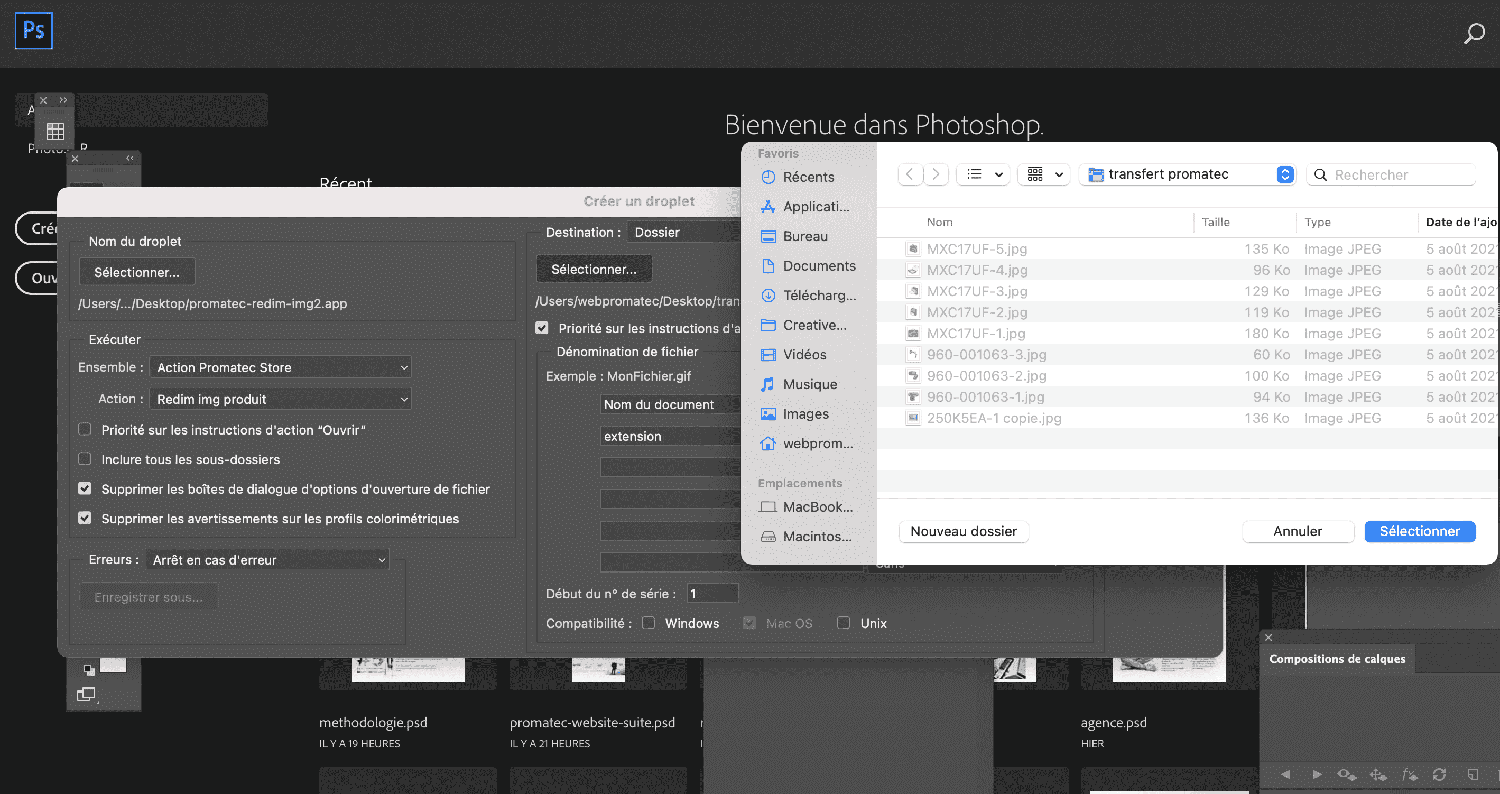
Voilà ! Votre Droplet a été créé. Trouvez-le à l’emplacement que vous avez sélectionné au début. Pour démarrer le Droplet, faites glisser le fichier ou le dossier sur l’icône Droplet.