
Améliorer l’apparence de vos images, vous en avez sans doute déjà eu l’envie. Et vous vous êtes sans doute heurtés aux nombreuses étapes à faire et refaire, encore et encore…
Sachez que Photoshop fait tout le travail à votre place, en un clic ! Photoshop vous permet de créer ou d’installer et d’appliquer des séquences de traitement d’image automatisée.
Dans notre tuto, nous vous montrerons toutes les possibilités qu’offrent les actions de Photoshop et la manière d’utiliser cet ingénieux outil de manière optimale.
Les grandes lignes de cet article :
• Importer, télécharger et exporter des actions
• Fonction des actions dans Photoshop
• Convertir une image d’été en une image d’automne à l’aide d’une action
Comment importer, télécharger et exporter des actions Photoshop.
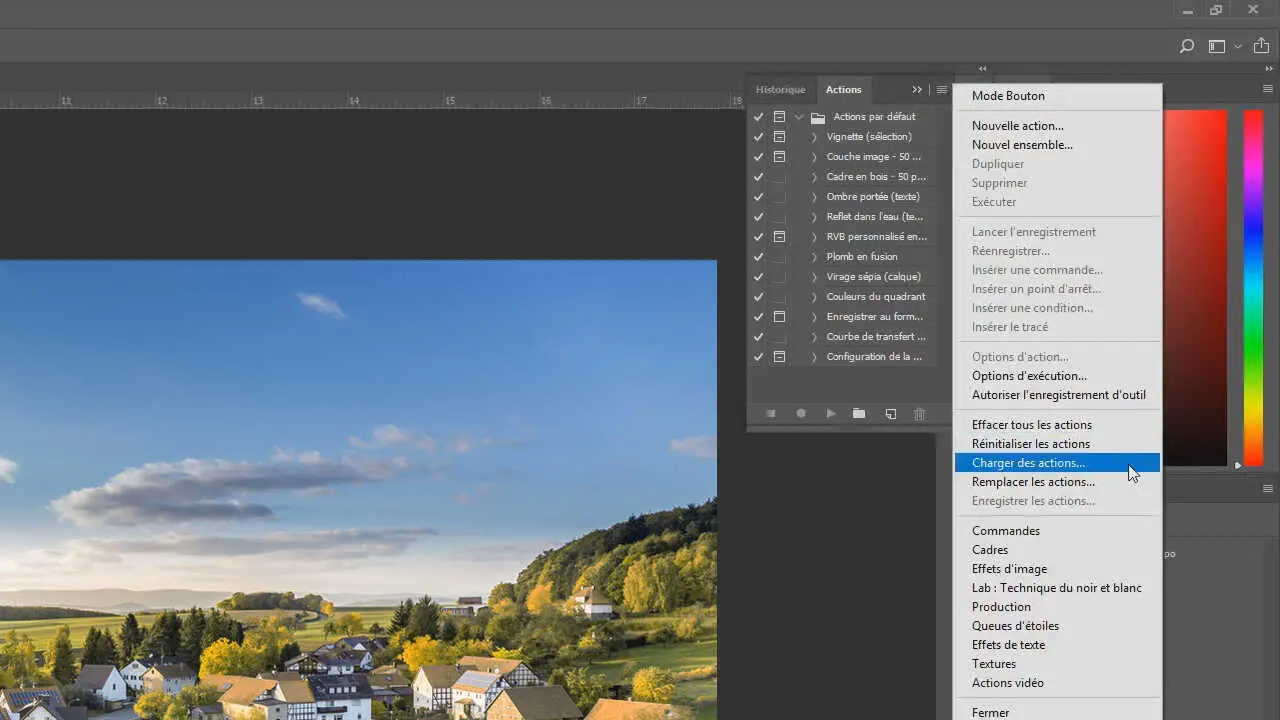
Comment accède-t-on aux actions Photoshop ?
Pour accéder à la fenêtre « Actions », il vous suffit de cliquer sur l’onglet « Fenêtre », puis de sélectionner « Actions ». Ou alors, vous pouvez vous rendre dans le menu contextuel via le petit bouton « Lecture ».
Comme vous pourrez le remarquer, quelques actions standard sont déjà proposées par Photoshop. Celles-ci peuvent être directement appliquées sur une image ouverte. Il vous est également possible de télécharger de nouvelles actions sur Internet. De nombreuses offres gratuites et payantes existent, telles que les filtres d’action vintage, Polaroid ou HDR et bien d’autres encore. Bien que les actions payantes soient souvent un peu mieux élaborées et plus détaillées, les alternatives gratuites sont elles aussi très intéressantes, puisqu’il existe aussi des aides très utiles parmi elles.
Importez une nouvelle action
Si vous souhaitez importer une nouvelle action, il vous suffit d’ouvrir le menu déroulant en haut à droite de la fenêtre d’action et de cliquer sur l’onglet « Télécharger les actions ». Dans la fenêtre suivante, vous pourrez rechercher et télécharger de nouvelles actions. Sachez que le format d’une action Photoshop présente l’extension de fichier .atn. En retour, il vous est également possible d’exporter les actions créées par vos soins et ainsi de les partager avec les autres usagers. Pour ce faire, cliquez sur votre action, ouvrez le menu déroulant et sélectionnez « Enregistrer les actions ». Maintenant, vous pouvez nommer votre fichier .atn et le stocker dans le répertoire souhaité.
Les actions Photoshop : comment fonctionnent-elles ?
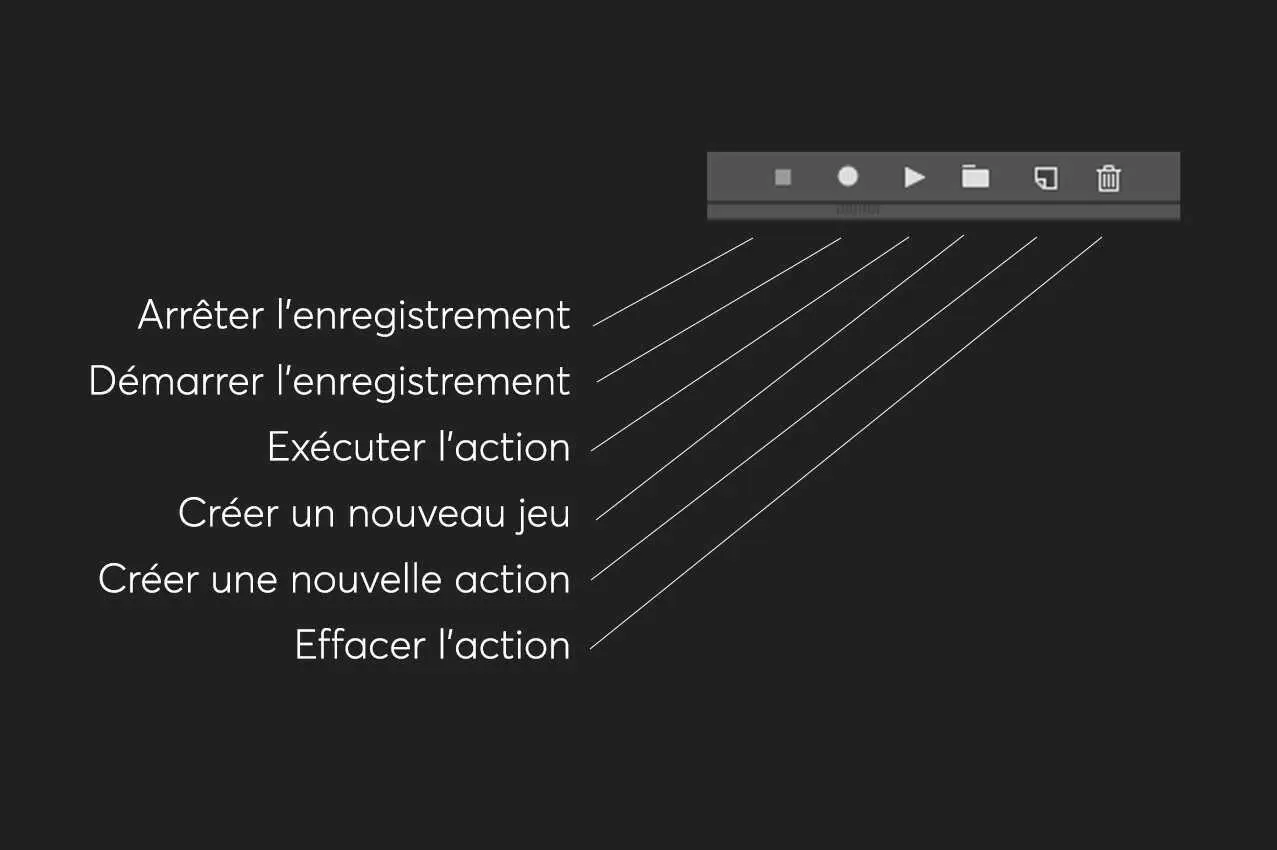
En principe, on peut comprendre la fenêtre « Actions » comme une sorte de dispositif d’enregistrement. En effet, chaque étape de l’édition d’image est ajoutée à l’action pendant la prise de vue : redimensionnement, effet de flou, correction de couleur, etc. Comme pour le dispositif classique d’enregistrement, l’enregistrement, l’arrêt ou la lecture de l’action fonctionnent avec les boutons habituels « Cercle », « Carré » et « Triangle ».
Avant de commencer à créer une action, vous devez d’abord créer un nouveau script. Ensuite, l’action pourra être affectée au script, ce qui vous facilitera sa recherche ultérieure. Créez le dossier de scripts dans la fenêtre d’action à l’aide du petit icône « dossier » (voir l’image ci-dessus). En cliquant sur ce symbole, vous allez pouvoir ouvrir une nouvelle fenêtre dans laquelle vous pourrez nommer votre script. Ensuite, utilisez le bouton à côté de l’icône du dossier de script pour commencer à créer réellement l’action. Dans la fenêtre, vous pourrez donner un nom à l’action, sélectionner le script dans lequel l’action doit être sauvegardée, définir une touche de raccourci pour commencer l’enregistrement en appuyant sur un bouton et choisir votre propre couleur de distinction.
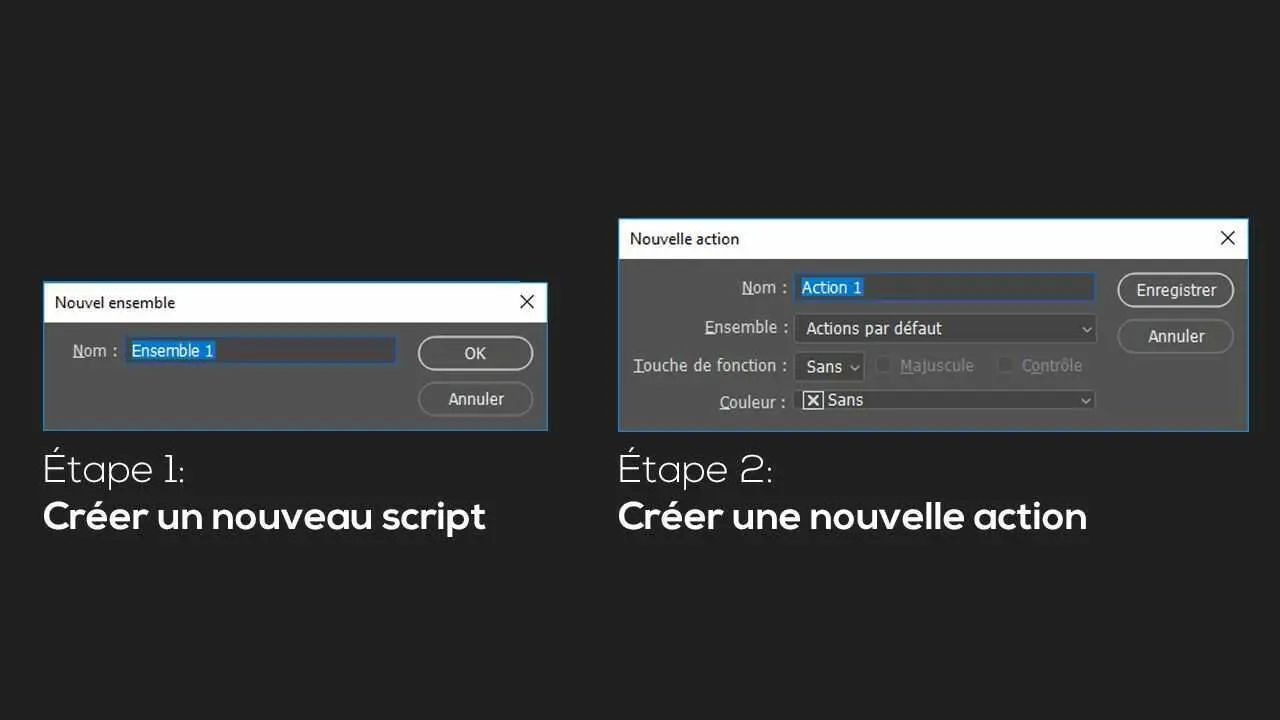
En cliquant sur le bouton « Enregistrer », l’enregistrement commence (indiqué par le bouton « Enregistrement » rouge), chaque étape du traitement de votre image est alors enregistrée. Ceci s’applique également aux étapes en arrière avec le raccourci Ctrl + Z.
Conseil :
Il est recommandé de faire une copie de l’image originale et de la conserver jusqu’à la fin de l’édition. Quand vous commencez l’enregistrement de votre action, dupliquez l’image originale. Déplacez le calque dupliqué dans un nouveau dossier avec le nom de l’action. Tous les changements d’image sont à réaliser sur le calque dupliqué. En faisant cela, vous pourrez conserver une copie de sauvegarde et, si nécessaire, annuler toutes les étapes d’un simple clic de souris.
Convertir une image : De l’été à l’automne grâce aux actions Photoshop.
Nous avons choisi pour exemple l’image d’un paysage d’été qui doit être convertie en une image avec une ambiance automnale à l’aide d’une action. Et, avantage non négligeable, Photoshop vous permet d’ajouter facilement, en un seul clic, le même style automnal à d’autres images du même sujet même si elles ont été prises sous une perspective légèrement différente.
Dans un premier temps, créez un nouveau script appelé « Automne ». Puis, dans un deuxième temps, créez une nouvelle action que vous nommerez « Ambiance automnale » et commencez l’enregistrement. N’oubliez pas notre conseil : dupliquez l’image originale ! Maintenant, appliquez la correction d’image « Teinte/Saturation » à votre image. Sélectionnez « Tons jaunes » comme couleurs à traiter et déplacez le premier curseur de teinte de 26 % vers la gauche et la saturation de 22 % vers la droite.
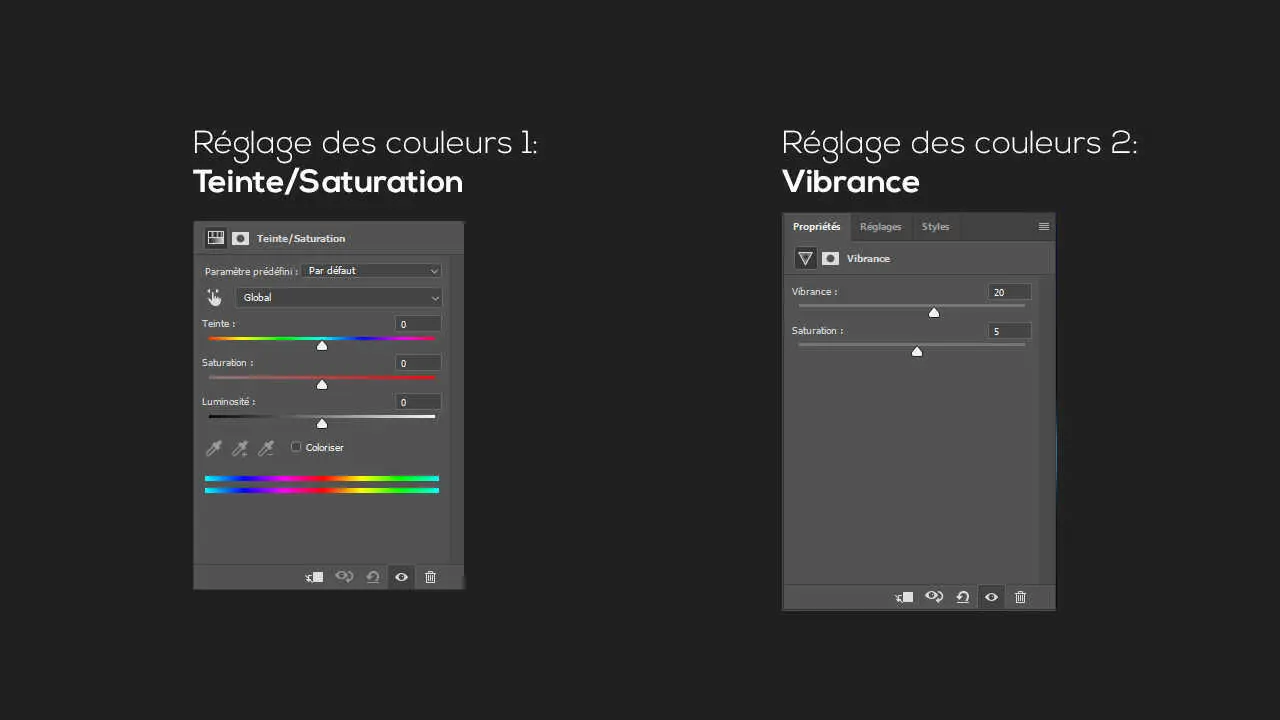
Ainsi vous constaterez déjà une nette différence. Pour plus de précision, la correction de couleur « Dynamic » peut être ajoutée, elle vous permettra de définir plus exactement les couleurs individuelles de l’image entière. Déplacez le curseur « Dynamic » de 20 % vers la droite et le curseur Saturation de 5 % vers la droite. Le résultat ainsi obtenu devrait maintenant dévoiler un très beau paysage de style automnal.
Certes, les actions de Photoshop permettent des corrections de couleur, mais elles peuvent aussi offrir la possibilité de créer de nouveaux effets et d’ajouter des éléments. Dans ce cas, une source de lumière artificielle est ajoutée à notre image d’automne.
Dessinez une nouvelle ellipse dans la partie supérieure droite de l’image. Ajoutez une grille au nouveau calque et appliquez sur l’ellipse le Flou gaussien. Passez ensuite à la méthode de remplissage « Linear dodge » (add).. Si vous trouvez l’effet trop fort, réduisez l’opacité à 70 %. Vous pouvez donc utiliser la même méthode pour insérer plus de rayons du soleil dans l’image. Pour cela, dessinez des rectangles en forme de bandes et répétez les mêmes étapes que pour l’ellipse. Voilà votre image d’automne prête ! Vous pouvez arrêter l’enregistrement de l’action en cliquant sur le bouton « Stop ».

Finalement votre action peut être appliquée de manière entièrement automatique. Ouvrez une nouvelle image pour tester ou réinitialiser l’image à son état d’origine. En cliquant sur votre action, puis en appuyant sur le bouton « Lecture > », toutes les étapes qui ont été créées sont automatiquement transférées à l’écran.



